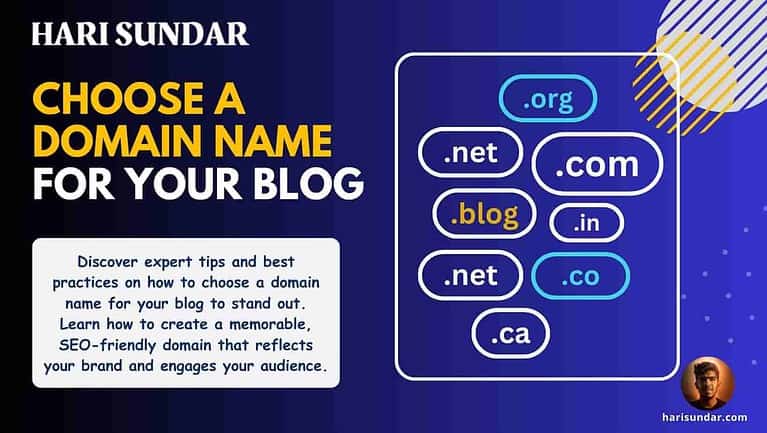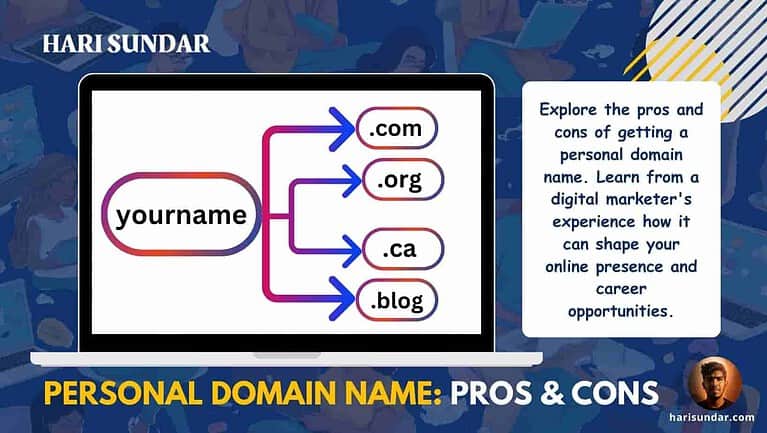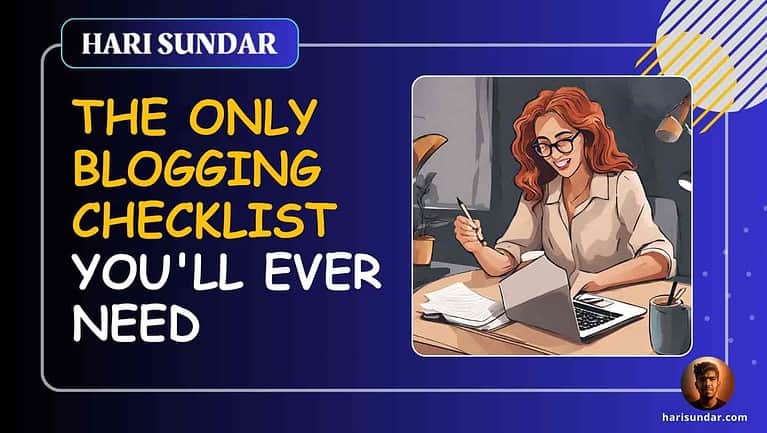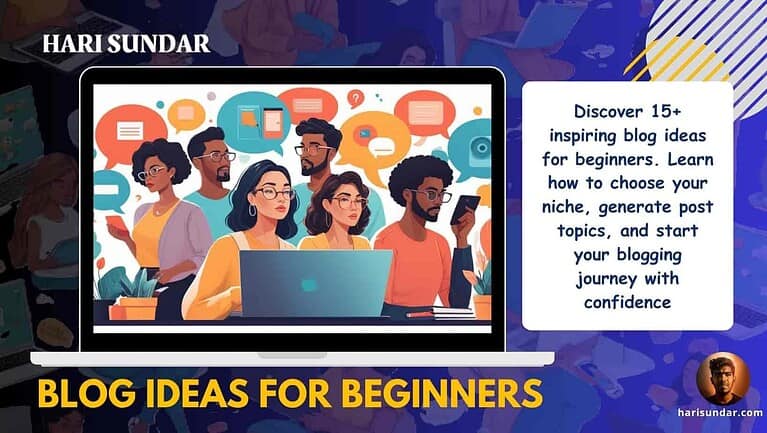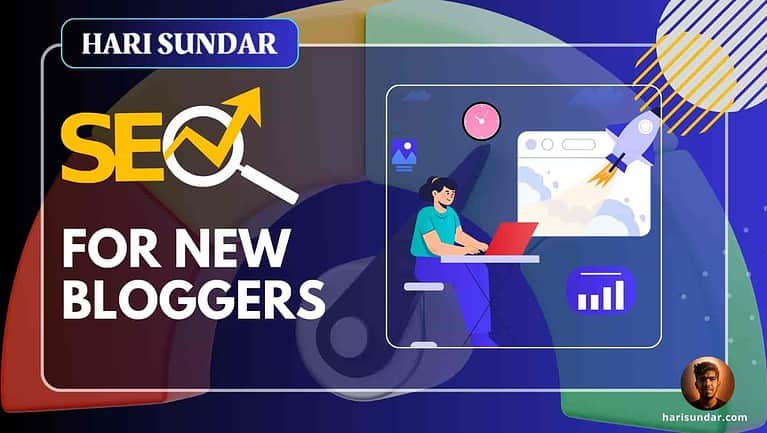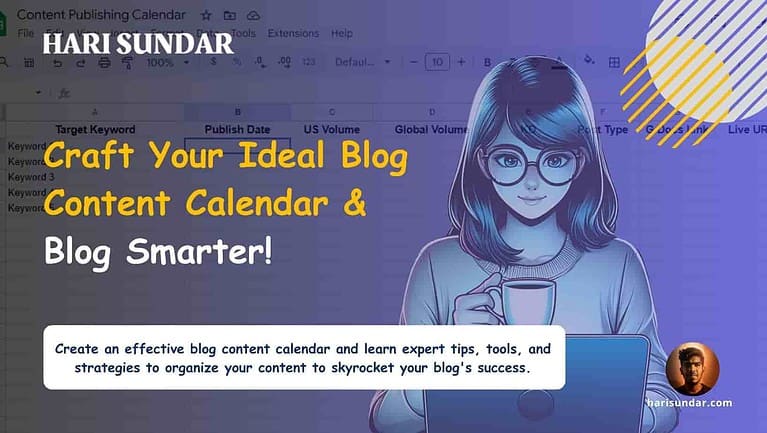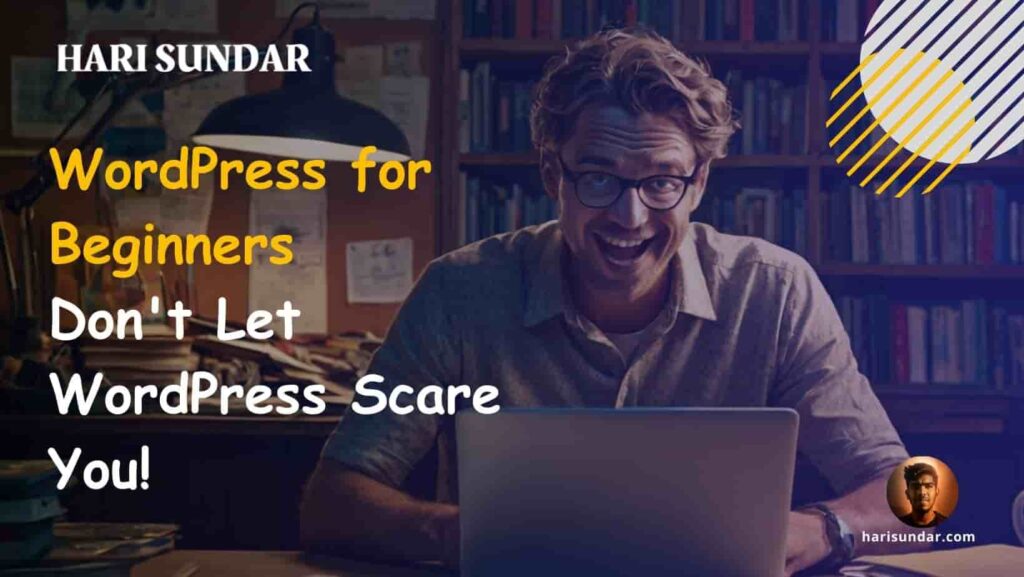
“I can’t do this. It’s too complicated!” That’s what I told myself when I first tried to create a website. Maybe you’ve felt the same way.
But here’s the truth: if I could go from tech-newbie to running a successful WordPress site, so can you.
WordPress for beginners isn’t as daunting as it seems. This powerful platform isn’t just for coding wizards or design geniuses.
It’s a powerful tool that anyone – yes, even you – can use to create a stunning website.
Whether you’re dreaming of starting a blog, showcasing your portfolio, or launching an online store, WordPress has your back.
In this guide, I’ll walk you through everything I wish I had known when I first started my blogging journey.
No confusing jargon, no complex coding – just straightforward, easy-to-follow steps to get your site up and running.
Here’s Your WordPress Roadmap 🗺️
🚀 Install WordPress in minutes (even if you’re not tech-savvy)
🎨 Choose and customize a theme that makes your site pop
🔧 Supercharge your site with essential plugins
✍️ Create your first blog post (and make it SEO-friendly)
🔒 Set up your site for optimal performance and security
🧭 Build user-friendly navigation menus and sidebars
By the end of this guide, you’ll have all the tools you need to start a blog that stands out from the crowd.
Ready to turn your website dreams into reality? Let’s dive in!
What is WordPress and Why Should You Use It?
WordPress powers over 43% of all websites on the internet, making it the most popular content management system (CMS) in the world.
But what exactly is WordPress, and why should you consider using it for your website?
At its core, WordPress is a versatile software that allows you to create and manage websites without needing advanced technical skills.
It started as a simple blogging platform in 2003 but has since evolved into a powerful tool capable of running complex websites, online stores, and even mobile applications.
When I first started blogging in 2019, I chose Blogger because it seemed simpler. However, I quickly ran into limitations.
That’s when I switched to WordPress, and it was a game-changer. The switch to WordPress opened up a world of possibilities I hadn’t even imagined.
So, why should you consider WordPress for your website? Here are some key advantages:
- User-friendly: The intuitive dashboard makes managing your site straightforward, even for beginners.
- Customizable: With thousands of themes and plugins, you can create a unique site without coding knowledge.
- SEO-friendly: Built-in features and plugins like RankMath or Yoast SEO help your content rank better on search engines.
- Scalable: As your site grows, WordPress grows with you, handling anything from a simple blog to a complex e-commerce site.
- Large Community Base: Whenever you need help, there’s a vast community of users and developers ready to assist.
Below is the screenshot of my WordPress dashboard:
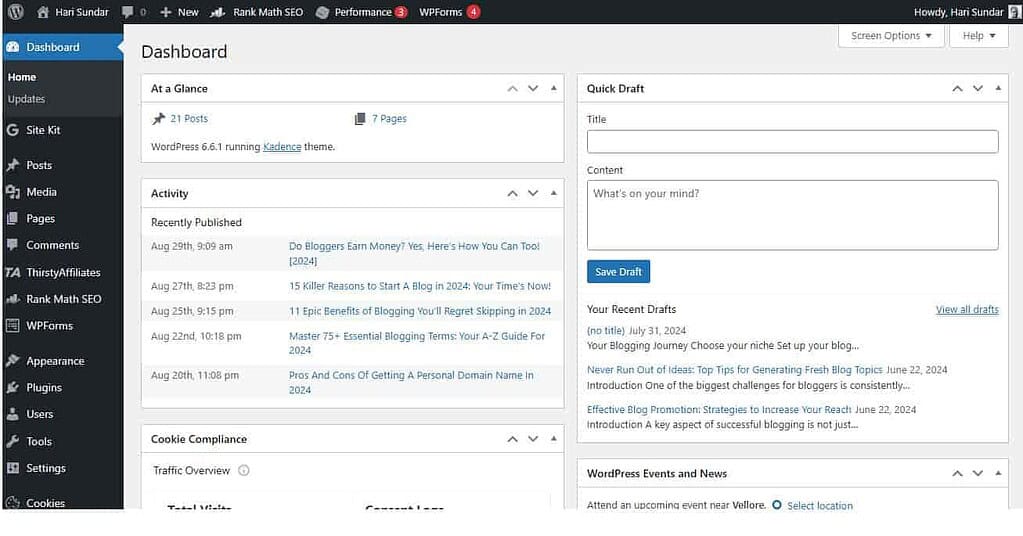
One crucial distinction to understand is the difference between WordPress.com and WordPress.org.
WordPress.com is a hosted solution – it’s easier to start with but comes with limitations on customization and monetization.
WordPress.org, on the other hand, is self-hosted. This means you’ll need to set up hosting yourself, but you’ll have full control over your site.
After trying both, I strongly recommend WordPress.org for most users. Yes, there’s a slight learning curve, but the freedom it offers is invaluable.
You can choose your hosting provider, install the plugins you need, and truly make the site your own. Plus, you’re not locked into any one company’s ecosystem.
Look at the infographic below for a detailed comparison between the two WordPress platforms.

Getting started with WordPress.org is easier than you might think. Many hosting providers offer one-click WordPress installations, so you can have your site up and running in minutes.
From there, the WordPress Customizer becomes your playground. You can tweak your site’s appearance, add functionality with plugins, and start creating content right away.
One of the things I love most about WordPress is its flexibility. Whether you’re creating a personal blog, a business website, or an online store, WordPress can handle it all.
With the right combination of themes and plugins, you can create virtually any type of website you can imagine.
Are you excited to start your WordPress journey? In the next section, we’ll walk through the crucial first steps of setting up your WordPress site.
These decisions will lay the foundation for your online presence, so let’s make sure we get them right!
Installing WordPress: Your First Steps
Did you know that over 500 WordPress sites are created every day? That’s how popular and accessible this platform has become.
After choosing your domain name and hosting, it’s time to install WordPress and take your first steps into the world of website creation.
Installing WordPress: Two Main Methods
1. One-Click Installers
Most hosting providers offer one-click WordPress installers. It’s the method I used when starting, and it’s incredibly straightforward.
Steps:
a) Log into your hosting account
b) Navigate to the control panel (often cPanel)
c) Look for the WordPress or Website installer icon
d) Click and follow the prompts or follow the on-screen instructions.
2. Manual Installation
For those who want more control or if your host doesn’t offer a one-click option, manual installation is the way to go.
Steps:
a) Download WordPress from WordPress.org
b) Create a database on your hosting account
c) Upload WordPress files to your server
d) Run the installation script by visiting your domain
Typical WordPress one-click Installation Process.
- In your hosting control panel, find and click the WordPress installer
- Choose the domain where you want to install WordPress
- Fill in site details (site name, admin username, password)
- Click ‘Install’
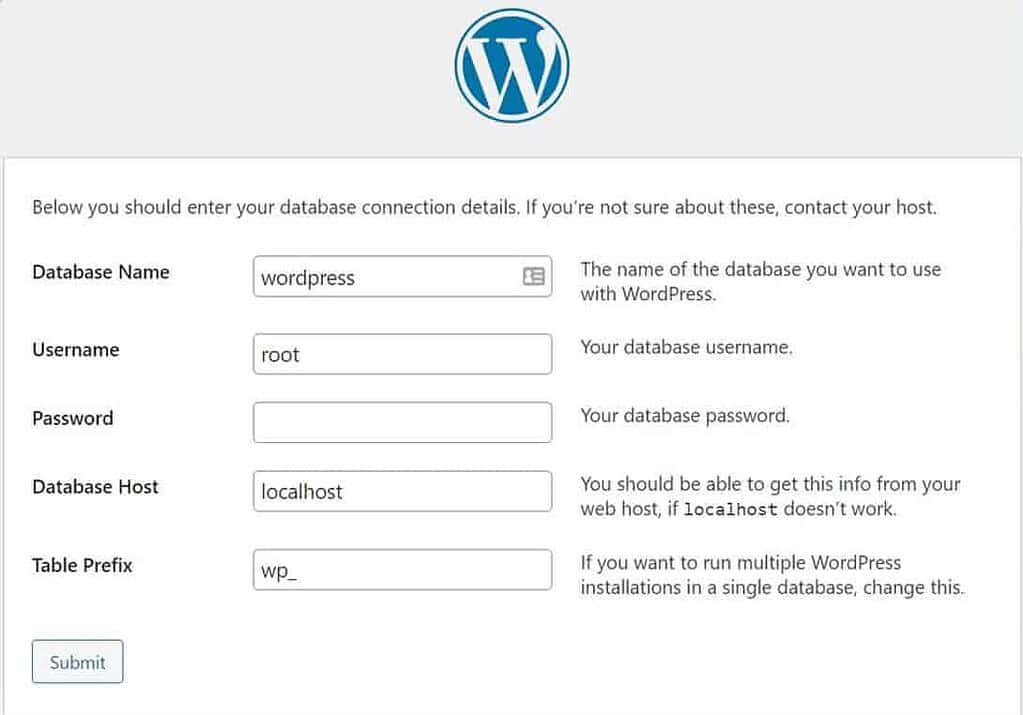
The process usually takes a few minutes. Once complete, you’ll receive login credentials.
Logging In For The First Time
After installation, it’s time to log in and explore your new WordPress dashboard.
- Go to ‘yourdomain.com/wp-admin’
- Enter your username and password
- Click ‘Log In’
Here’s what a WordPress Login interface looks like:
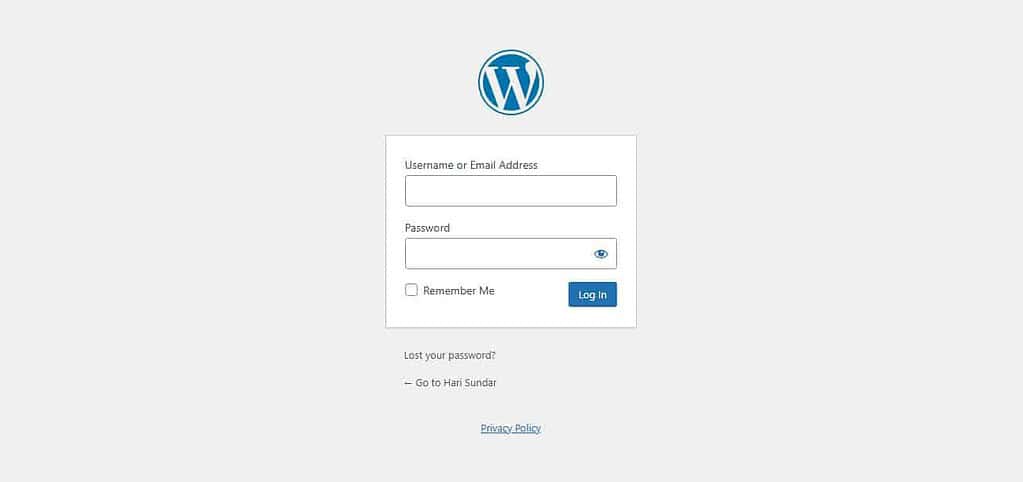
WordPress Admin Area: Key Features
Once logged in, you’ll see the WordPress dashboard. Here are some key areas to familiarize yourself with:
- Posts: Create and manage blog posts
- Pages: Add static pages like ‘About’ or ‘Contact’
- Media: Upload and manage images, videos, and files
- Appearance: Customize your site’s look with themes and widgets
- Plugins: Add functionality to your site
- Settings: Configure various site settings
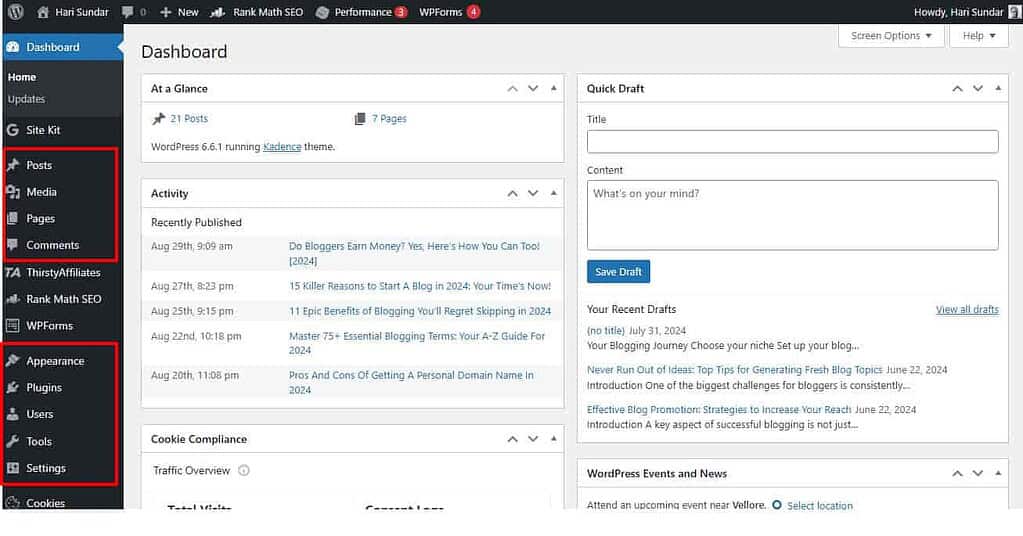
Remember, choosing the right domain name is crucial for your blog’s success. If you’re still unsure about this step, check out my guide on how to choose the right domain name for your blog.
Now that you’ve installed WordPress and taken a tour of the dashboard, are you ready to make your site look amazing?
In the next section, we’ll dive into customizing your WordPress site with themes. Get ready to give your site a professional and unique look!
Customizing Your WordPress Site with Themes
Did you know that the right WordPress theme can increase your website’s traffic by up to 30%? That’s the power of good design and user experience.
Now that you’ve installed WordPress, let’s dive into making your site look fantastic with themes.
WordPress themes are pre-designed templates that control the look and layout of your website. They’re like the clothes your website wears – you want something that fits well and looks great!
Choosing the right theme is crucial. Here are some factors to consider:
- Your niche
- Desired features
- Mobile responsiveness
- Loading speed
- Customization options
- User reviews and ratings
When I started, I spent hours browsing themes. Here’s how you can explore free themes:
- In your WordPress dashboard, go to Appearance > Themes (look at the screenshot below)
- Click ‘Add New’
- Preview themes you like
- Install and activate your chosen theme
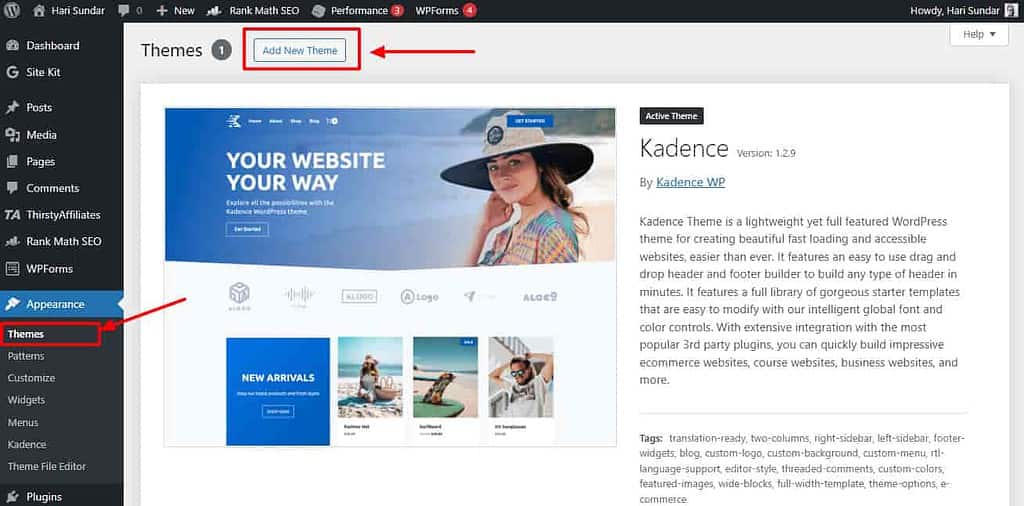
I use the Kadence theme. It’s lightweight yet flexible, allowing for plenty of customization.
To install it:
- In the theme browser, search for “Kadence”
- Click ‘Install’
- Once installed, click ‘Activate’
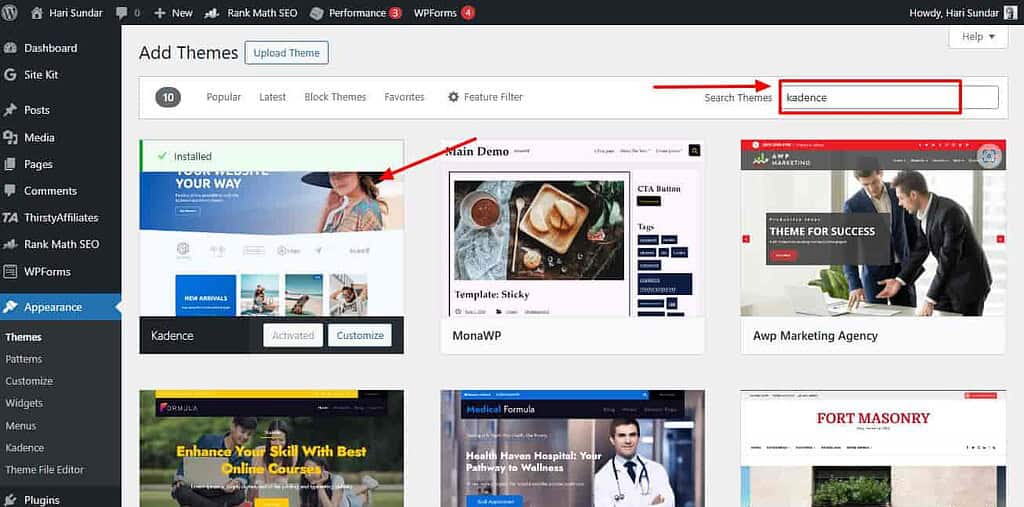
If you want more advanced features, consider premium themes. Popular marketplaces include ThemeForest and StudioPress. Premium themes often offer better support and more customization options.
Now, let’s make your theme truly yours with the WordPress Customizer:
- Go to Appearance > Customize
- You’ll see options like:
- Colors and fonts
- Header
- Footer
- Posts and page layout
- Site identity, etc
- Make changes and see them in real-time
- Click ‘Publish’ when you’re happy with the results
Below is the screenshot of my WordPress customizer:
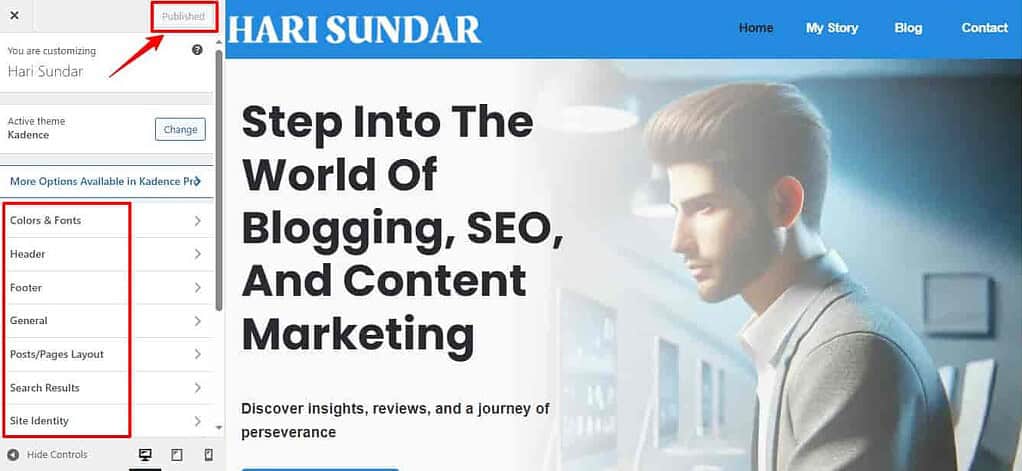
For example, to change your site’s colors:
- Click on ‘Colors’ in the Customizer
- Select the element you want to change (e.g., background, text)
- Use the color picker to choose your desired shade
It has a learning curve and you need some time to customize your theme. Your theme is the foundation of your site’s design.
Take your time to find one that fits your style and needs. Don’t be perfect, avoid perfectionism because you can update your theme at any time and any number of times you want.
Ready to add some superpowers to your WordPress site? In the next section, we’ll explore essential plugins to enhance your site’s functionality.
Get ready to unlock WordPress’s full potential!
Essential WordPress Plugins for Beginners
Did you know the average WordPress site may have around 20-30 plugins installed at a time?
That’s right, plugins are like superpowers for your website, enhancing its functionality in countless ways.
However, can you install any plugins for your site? No, you should not install just any plugin. It’s always best to research the plugins before adding them. Add only if there’s a need.
But what exactly are plugins, and why are they so crucial?
Plugins are add-ons that extend WordPress’s capabilities. They’re like apps for your smartphone – each one adds a specific feature or function to your site.
From boosting your SEO to improving security, plugins can do it all.
When I first started, I went plugin-crazy, installing everything that looked cool. Big mistake! Too many plugins can slow down your site. I recommend 9-12 needy plugins for a site running.
Now, I stick to the essentials:
- Security: Wordfence (free)
- Indexing and integrating Google tools: Google Site Kit
- SEO: Yoast SEO or Rank Math (Both are great and have free plans)
- Performance: WP Rocket (paid) or W3 Total Cache (free)
- Image Optimization: ShortPixel or Imagify
- Backup: UpdraftPlus
- For internal links: Link Whisper
- Managing affiliate links: I use Thirsty Affiliates
Installing plugins is a breeze:
- Go to Plugins > Add New Plugin in your dashboard
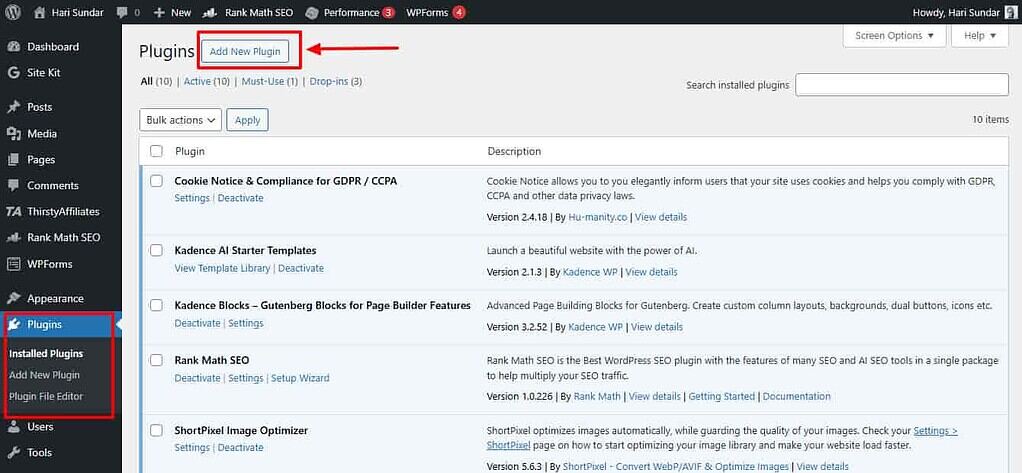
- Search for the plugin you want

- Click ‘Install Now’, then ‘Activate’
But remember, with great power comes great responsibility. Here are some tips I’ve learned the hard way:
- Only install plugins from reputable sources
- Keep plugins updated
- Regularly review and remove unused plugins
- Test your site after installing new plugins
Avoid the “shiny object syndrome” – that irresistible urge to install every cool plugin you see. Trust me, your site’s performance will thank you.
Now that we’ve supercharged your site with plugins, are you ready to create some awesome content? In the next section, we’ll dive into crafting your first WordPress post.
Creating Your First WordPress Post and Page
Did you know that websites with blogs have 434% more indexed pages than those without? That’s the power of regularly creating SEO-optimized content. Let’s get into creating engaging and search-engine-friendly posts and pages.
First, let’s clarify the difference between posts and pages. Posts are timely content (like news articles) that appear in reverse chronological order on your blog.
Pages are static, timeless content (like your ‘About’ section) that often appear in your site’s navigation menu.
First, create your four core pages: Navigate to Pages > Add New
- Home page
- About page
- Contact page
- Blog archive page (It is where all of your blog posts live)
Now, write your first SEO-optimized post:
- In your dashboard, go to Posts > Add New
- You’ll see the WordPress block editor (Gutenberg)
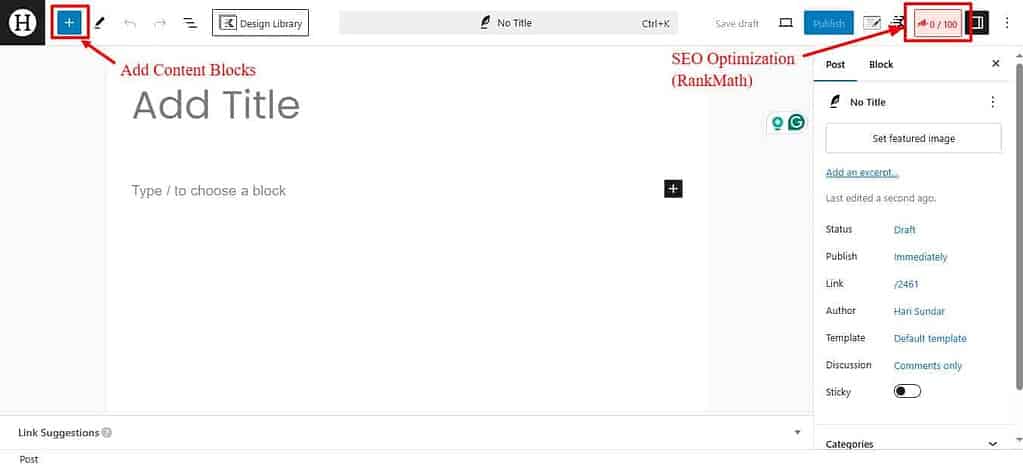
- Add a title in the top field
- Click the ‘+’ icon to add content blocks (paragraphs, images, etc.)
- Write your content
Now, let’s optimize your post for search engines using either RankMath or Yoast SEO:
Using RankMath:
- Locate to the RankMath meta box
- Enter your focus keyword
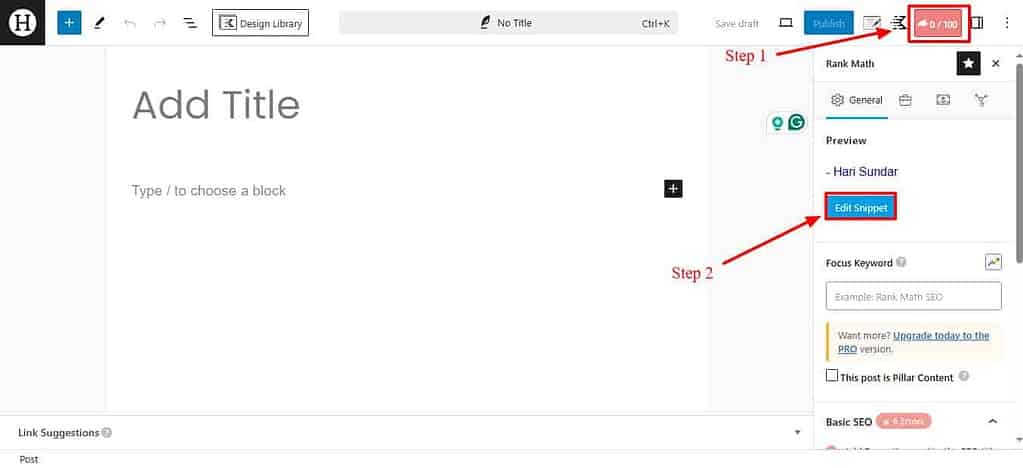
- Follow the suggestions to improve your content’s SEO score
- Optimize your title, meta description, and URL
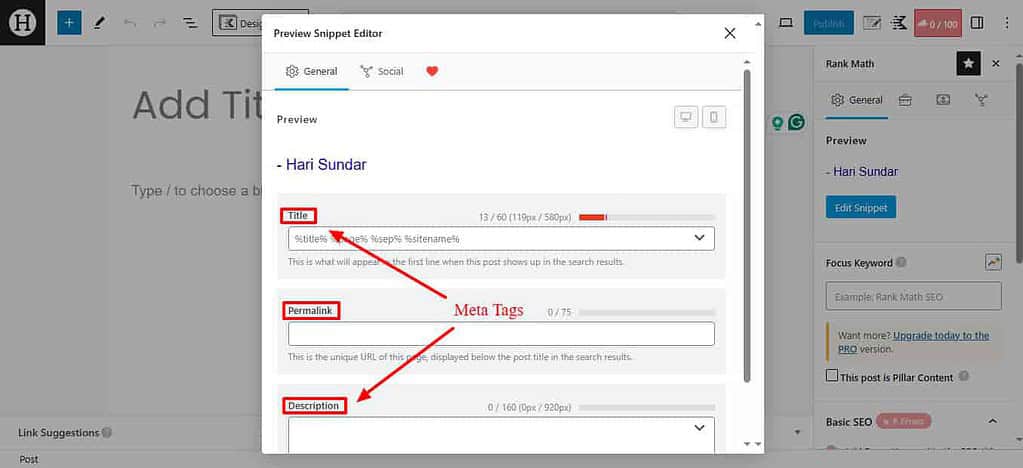
- Check the content analysis for further improvements
Using Yoast SEO:
- Navigate to the Yoast SEO meta box
- Enter your focus keyphrase
- Review the SEO analysis and readability analysis
- Optimize your SEO title and meta description
- Make suggested improvements to your content
Some SEO tips I’ve learned:
- Use your focus keyword in the first paragraph
- Include internal and external links
- Add alt text to images
- Use headings (H2, H3) to structure your content
The block editor might seem challenging at first, but it’s quite intuitive. Each piece of content (text, image, video) is a separate block that you can easily move around.
To add media:
- Click the ‘+’ icon
- Select ‘Image’ or ‘Video’
- Upload your file or select from your media library
- Adjust size and alignment as needed
- Don’t forget to add alt text for better SEO and accessibility

Remember, your first post doesn’t have to be perfect. My first attempt was far from ideal, but I improved with practice. The key is to start creating and consistently applying SEO best practices.
Now, are you curious about fine-tuning your WordPress settings for even better performance? Let’s explore that in the next section!
Navigating WordPress Settings and Configurations
Did you know that properly configured WordPress settings can boost your site’s performance by up to 30%?
Let’s dive into the WordPress admin panel and fine-tune your site for optimal performance and security.
To access WordPress settings, navigate to the ‘Settings’ menu in your dashboard. You’ll see several crucial submenus:
- General: Set your site title, tagline, and timezone.
- Writing: Configure default post settings.
- Reading: Choose your homepage display and blog pages.
- Discussion: Manage comments and notifications.
One of the most important settings for SEO is your permalink structure.
To set it up:
- Go to Settings > Permalinks
- Choose ‘Post name’ for the most SEO-friendly URLs
- Click ‘Save Changes’
When I first started, I left my permalinks on the default setting. Big mistake! Changing to the ‘Post name’ structure improved my search rankings significantly.
Managing user roles is crucial for site security. To add or edit users:
- Navigate to Users > All Users
- Click ‘Add New’ to create a user
- Assign appropriate roles (Admin, Editor, Author, Contributor, Subscriber)
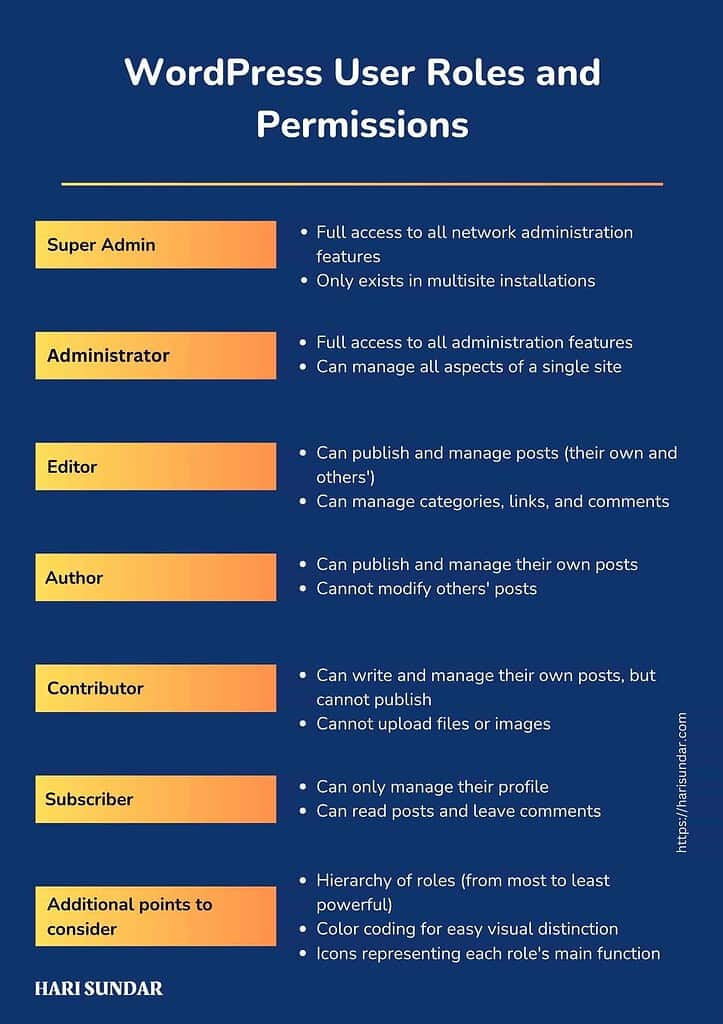
For privacy and security:
- Go to Settings > Privacy
- Create a privacy policy page
- Install a security plugin like Wordfence
- Enable two-factor authentication for admin accounts
Remember, these settings aren’t set-and-forget. I review mine quarterly to ensure everything’s up-to-date and secure.
Building Your WordPress Menu and Sidebar
Let’s make your WordPress site user-friendly by creating effective menus and sidebars.
Creating a Custom Navigation Menu:
- Go to Appearance > Menus
- Click ‘Create a new menu’
- Name your menu (e.g., “Main Navigation”)
- Add pages, categories, or custom links
- Drag and drop to arrange items
- Check ‘Primary Menu’ under ‘Display location’
- Click ‘Save Menu’
I learned the hard way that less is more. Stick to 5-7 main menu items for optimal user experience.
Customizing Your Sidebar with Widgets:
- Navigate to Appearance > Widgets
- Find your sidebar (usually called ‘Primary Sidebar’)
- Drag widgets from the left to your sidebar on the right
- Customize each widget’s settings
- Click ‘Save’ for each widget
Popular widgets I use:
- Search bar
- Recent Posts
- Categories
- Email subscription form
Organizing Your Site’s Content:
- Use clear, descriptive labels for menu items
- Group-related content under dropdown menus
- Include a search bar for easy navigation
- Create a sitemap for a comprehensive overview
Tips for Effective Navigation:
- Ensure mobile responsiveness
- Use breadcrumbs for complex sites
- Include a ‘Home’ button
- Limit dropdown levels to prevent overwhelming users
Your site’s navigation is like a roadmap. I once cluttered my menu with every page I had – visitors got lost and bounced. Now, I keep it simple and intuitive.
With your navigation sorted, your WordPress site is taking shape! Now let’s wrap up this blog post!
Conclusion
Congratulations! You’ve just taken your first steps into building your WordPress site. From installing your first theme to publishing your first post, you’re well on your way to becoming a WordPress pro.
The key to mastering WordPress is practice and patience. Don’t be afraid to experiment with different themes, plugins, and layouts.
Your site will evolve as you learn more about what works best for you and your audience.
As you continue on your WordPress journey, keep exploring and learning. There’s always something new to discover in the WordPress universe.
Whether you’re looking to monetize your blog or create a complex e-commerce site, WordPress has the tools to help you succeed.
Ready to take your WordPress skills to the next level? Why not learn to blog like a pro? The possibilities are endless – so what are you waiting for? Your WordPress site is just a few clicks away!
FAQs on WordPress For Beginners
Is WordPress free?
Yes, WordPress software is free. You can download and use it without cost. However, you’ll need to pay for hosting and a domain name to get your site online. Think of it like a free car that needs gas to run.
How long does it take to build a WordPress website?
With some basic knowledge, you can set up a simple WordPress site in a day. My first site took a weekend. But remember, creating quality content is more important than a fancy theme.
Do I need to know coding to use WordPress?
Not at all! I started with zero coding knowledge. WordPress is user-friendly with drag-and-drop builders and pre-made themes.
You can create a great site without touching code. However, learning basic HTML can be helpful for minor tweaks.
Can I use WordPress for e-commerce?
Absolutely! You can build online stores using WordPress and WooCommerce plugins. It’s powerful and flexible for selling physical or digital products.
What’s the difference between WordPress.com and WordPress.org?
WordPress.com is hosted for you but has limitations. WordPress.org (what I use) gives you full control. You host it yourself, can use any plugins or themes, and have complete ownership.
How do I make my WordPress site secure?
Security is crucial. I use strong passwords, keep WordPress updated, install a security plugin like Wordfence, use SSL encryption, and regularly back up my site. These steps have kept my site safe for years.
Can I transfer my existing website to WordPress?
Yes, you can. Most hosting providers offer migration services. Just ensure you back up your old site first before migrating.